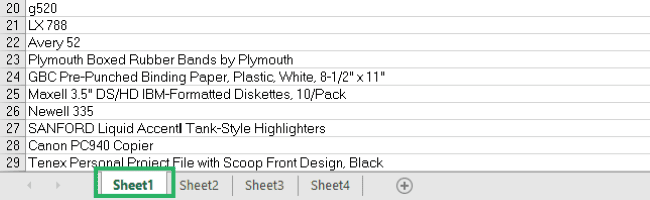
Are you tired of sending Excel files that can be easily edited by anyone? Do you need to share your data securely?
Converting your Excel file to a PDF format can be the solution to this problem! 😀
In this tutorial, you will learn how to save an Excel file as a PDF in just a few simple steps. And ensure that your data stays safe and secure.
So without further ado, let’s get started.
If you want to practice along the guide, download our sample workbook here.
Table of Contents
You can easily save an active Excel sheet as PDF, and we’ll show you how to do just that.
Say, we have some sample data on a sheet 📑
Instead of the whole workbook, we only want the active sheet to be saved as PDF.
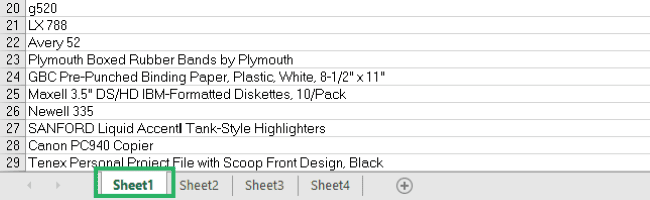
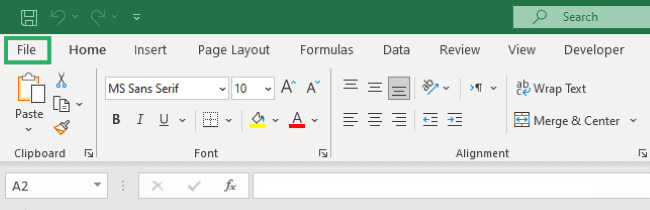 Go to File tab to convert files " width="650" height="210" />
Go to File tab to convert files " width="650" height="210" />
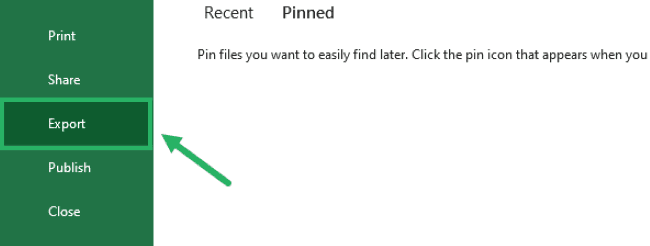
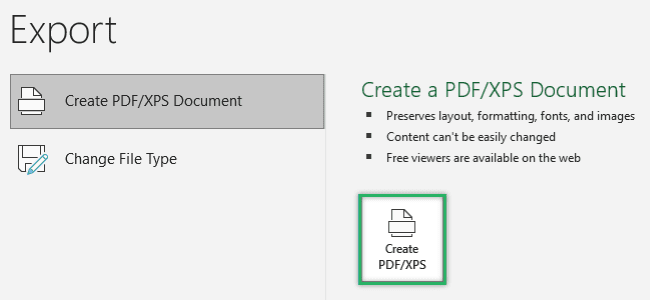
Note that these options can be crucial for the end result.
If you want high print quality, select Standard (publishing online and printing). And if you want the file size to be small, then choose the Minimum size (publishing online).

Kasper Langmann , Microsoft Office Specialist
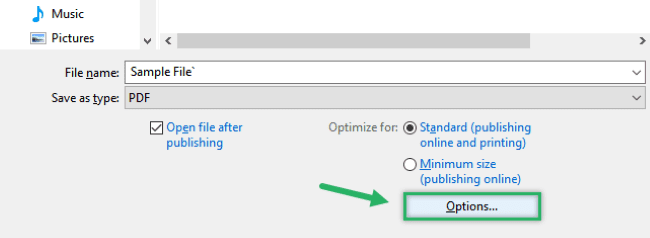
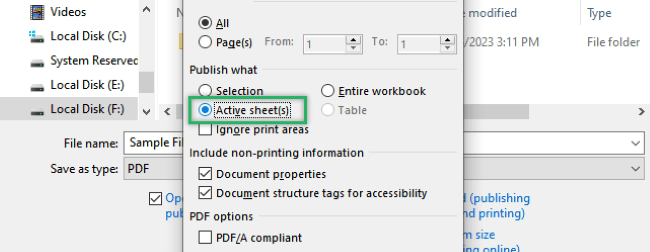
Your Excel document has been saved as a PDF file now 🤩
You can do the same using the Save As option. Go to File tab > Save As > Browse. On the Save As dialog box, select PDF from Save as type and click Options under Optimize for. The rest of the steps are the same.
Similar to the method above, you can also save selected sheets as a PDF.
If you want to select all sheets, select the 1st sheet, hold Shift, and select the last sheet. If you want to select non-adjacent sheets, press CTRL and click the sheets you want to select.
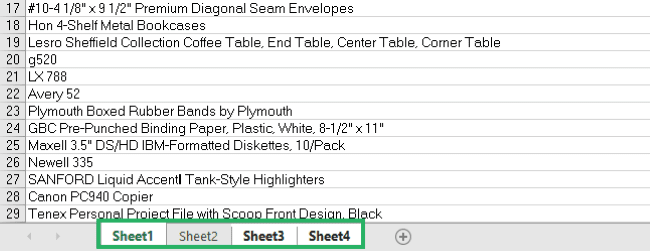
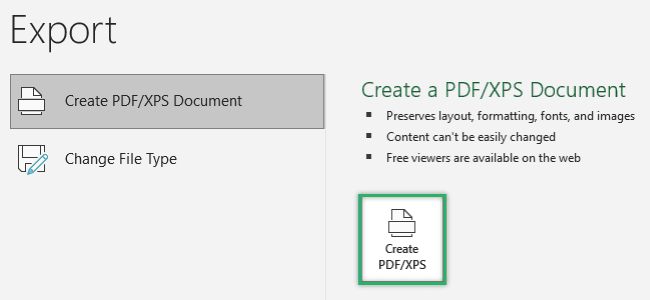
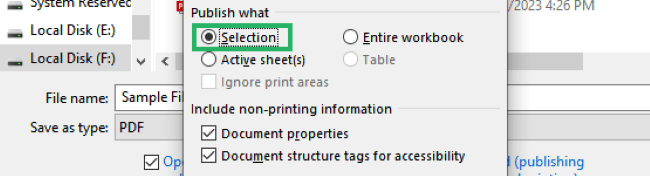
This will save all the selected sheets as PDFs 🥳
Make sure to checkmark the ‘Open file after publishing’ option. This will immediately open the PDF document as you finish publishing.
Last but not least, let’s convert an entire Excel workbook to a PDF file. The steps are the same as seen above.
To convert the Excel file into PDF,
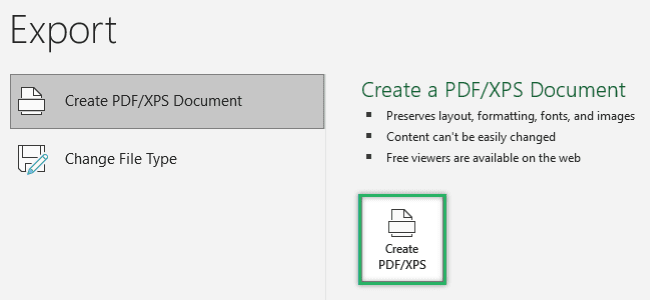
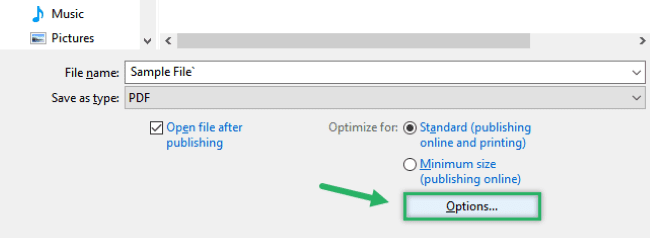
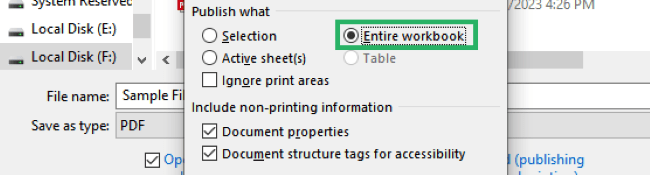
The entire workbook will be converted to a PDF file directly 🥇
Isn’t it easy? Try it for yourself using the sample workbook provided.
In Excel-language, 1 means TRUE. 0 means FALSE.

Kasper Langmann , Microsoft Office Specialist
In this article, we saw how to save an Excel file as a pdf. We saw how to save the entire file as a pdf as well as selected sheets only.
Both tasks are easy and only take a couple of seconds. You should be able to master it once you practice it once or twice 💪
You can do this with all other MS applications, as this feature is available in all of them. But one fantastic feature no other MS application has is functions.
Excel has over 400 amazing functions and our favorites include IF, SUMIF, and VLOOKUP. You can learn them for free in my 30-minute free email course.
It teaches these fantastic functions and a lot more. So sign up now! 🚀